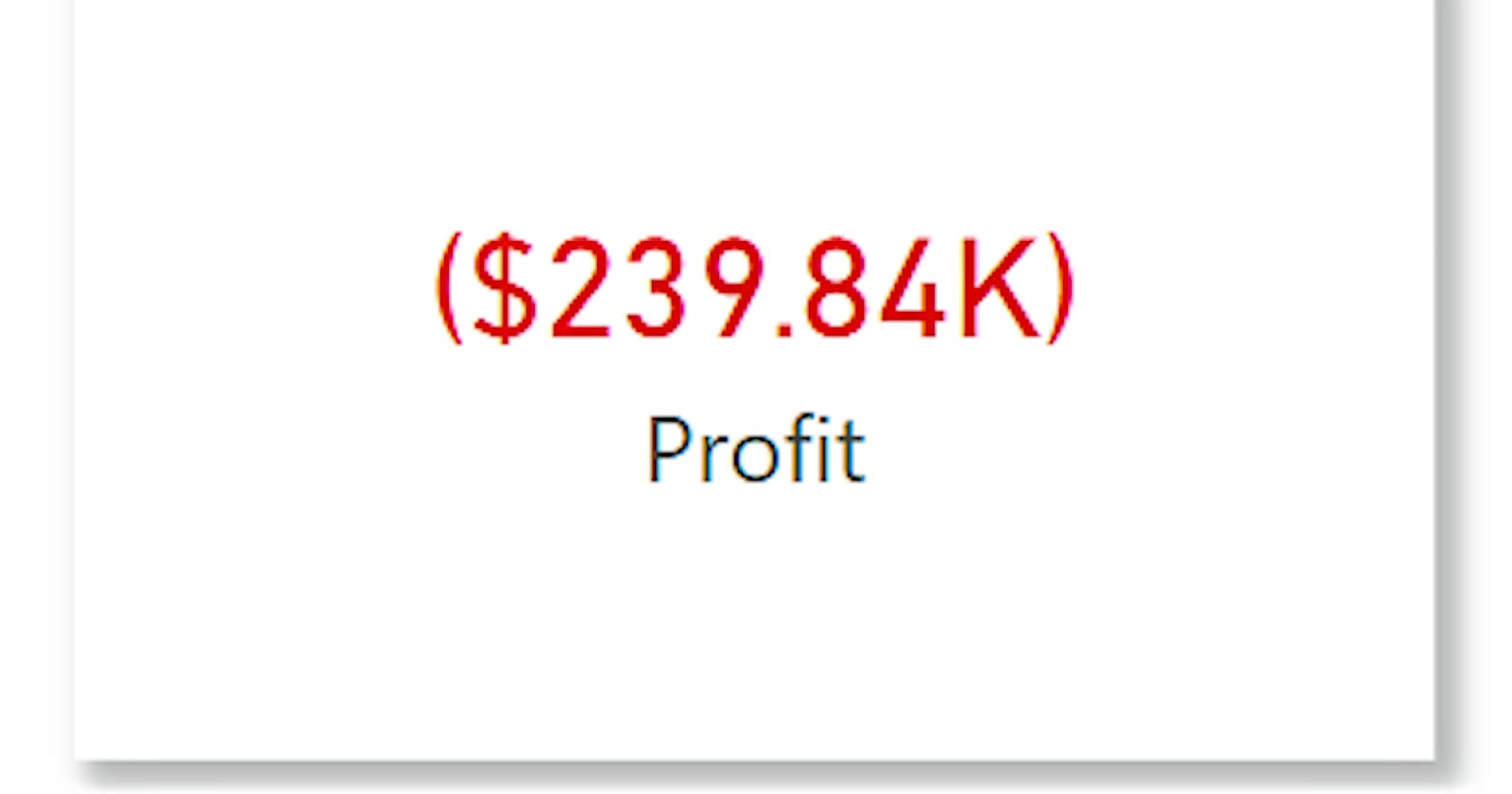Table of contents
Use the Custom format options
For financial reports, it is custom practice to display negative figures in brackets. This is very easy to do in Power BI using the formatting options available.
Say you have revenue and profit data in a Matrix as shown below

Here's how to change the display format.
Step 1:
In the model view of Power BI desktop, go to the column (i.e. Profit) in the Fields pane > Properties > Formatting

Step 2:
Select Custom from the formatting drop down options

Step 3:
Select one of the default custom options or enter your own format

Default custom choice

- OR**

Personal custom entry

You can see a sample display figure in the properties pane.
I added in conditional formatting so there's a green arrow when the profit is positive and a red one when it is negative.
Understanding the custom format
The custom format works in sections which are separated by a semi colon. Each section represents the display format of positive, negative and zero figures. Here's some examples:
If you have written with one section e.g. "$#,##0.00"
in plain terms this means
Display my number using the $ sign, thousand separator and in two decimal places. This will display ALL numbers the same way
i.e. $25,657.56, -$7,678.90
If you have defined two sections e.g. "#,##0;(#,##0)"
The first section applies to positive values and zeros, the second to negative values.
in plain terms this means
Display my positive figures and zeros using the thousand separator and in a whole number and display my negative figures in brackets using the thousand separator and in a whole number.
i.e. 78,687, (54,093)
The Hastags # in the sections are just digit placeholders, which will display a digit if it appears in the figure. You can read more on the FORMAT function and other formatting options in Power BI.
Please share if you found this useful, and leave a comment if you have any.